노트북들은 블루투스를 기본적으로 지원합니다. 그러나 데스크탑 PC는 다릅니다. 블루투스를 지원하지 않는 게 일반적인 상황입니다. 그래서 꽤나 불편한 상황들이 가끔 일어납니다. 요새 유선 이어폰을 쓸 일이 없는데, 데스크탑에서 사용하려고 일부러 들고 다녀야 한다든가 하는 상황이 종종 연출됩니다. 블루투스 키보드를 사용하려고 해도 데스크탑에서는 블루투스 수신이 불가능하니 USB 동글 형식의 무선 키보드밖에 사용하지 못합니다. 뭐, 그렇게 살려면 못 살 것도 아니지만 간단히 해결할 수 있는 방법이 있다면 해결해야 하지 않겠습니까.
사무실 키보드와 마우스에 대해 불만이 있었습니다. 그래서 마우스는 예전에 버티컬 마우스로 교체한 바 있습니다. 버티컬 마우스 + 손목 받침대 조합을 사용하니 확실히 마우스에 대해서는 충분히 만족할 수 있었습니다. 여기에 대해서는 예전에 포스팅으로 자세히 설명 드린 바 있습니다.
지금 당장 버티컬 마우스를 써야 하는 이유 (tistory.com)
지금 당장 버티컬 마우스를 써야 하는 이유
사무직이라면, 마우스를 버티컬 마우스로 바꾸는 것을 적극 추천합니다. 직무마다 차이는 있겠지만 사무직이라면 하루 중 가장 오랜 시간 다루게 되는 도구가 마우스일 텐데요, 그만큼 마우스
wearesohappy.tistory.com
레노버 울트라나브 키보드 소개와 장점
집에서 태블릿용으로 쓰던 레노버 울트라나브 키보드가 있습니다. 한글 각인이 없는 블루투스 버전입니다. 국내 정식 출시 되지는 않은 것으로 압니다. 저는 예전에 중고로 구입해 꽤 오랫동안 휴대용 키보드로 잘 사용하고 있습니다. 레노버 씽크패드 노트북을 써 본 사람은 키보드 때문에 거기서 못 벗어난다는 말이 있습니다. 키 배열은 둘째 치고서라도 특유의 쫀득한 키감과 빨콩의 매력에 빠질 수밖에 없는 것이지요. 레노버 울트라나브 키보드는 그 씽크패드의 키보드 부분만을 쏙 빼 와서 그대로 재현해 놓았습니다. 개인적으로는 어지간한 기계식 키보드 저리가라 하는 타자감이라고 생각합니다.
1. 빨콩의 존재
오피스 작업을 하다 보면 정말 별 거 아닌 일로 마우스를 써야 하는 일이 있습니다. 그럴 때마다 오른손을 이리로 저리로 옮겨가며 작업하게 되면 효율이 꽤 떨어지는 듯 싶습니다. 빨콩은 이 문제를 단번에 해결해 줍니다. 마우스를 완전히 대신할 수는 없지만, 그 기능을 어느 정도는 대체해줄 수 있습니다. 빨콩 이야기를 들으면 평소 마우스를 잘 쓰시는 분들은 '마우스 이걸로도 잘 쓰는데?' 하실 수 있겠습니다. 저도 그랬거든요. 빨콩을 좋아하는 사람들은 마우스가 불편해서 빨콩을 찾는 게 아닙니다. 빨콩이 너무 편해서 빨콩을 원하게 된다는 겁니다. 역체감의 영역이라고 설명할 수 있겠습니다.
2. 아이솔레이션 방식
게다가 레노버 울트라나브 키보드는 키가 아이솔레이션 방식입니다. 쉽게 말해 키와 키가 다 고립(분리)되어 있다는 겁니다. 장점만 있는 건 아니겠지만 적어도 오타 등이 훨씬 적어진다는 긍정적인 효과를 볼 수 있겠습니다. 사무실 키보드용으로는 아이솔레이션 방식이 훨씬 낫다고 생각합니다.
3. 컴팩트한 사이즈
또한 레노버 울트라나브 키보드는 사이즈가 컴팩트하다는 장점이 있습니다. 물론 텐키가 없어서 이런 사이즈가 가능한 것이기에 호불호는 갈릴 수 있겠습니다만은, 책상 공간을 훨씬 덜 차지한다는 건 저는 장점의 영역이라고 생각합니다. 그렇다고 키 사이즈가 작냐 그건 아닙니다. 키캡 사이즈는 타이핑 하기에 불편함 없을 정도로 넉넉한 크기입니다.
이제 키보드를 바꿀 차례가 왔습니다. 한동안은 업무 특성상 텐키를 쓸 일이 많아서 꾸역꾸역 기본 키보드를 사용해 왔지만 타자를 칠 때마다 피로감이 너무 심했습니다. 결국, 집에서 만족하며 사용하던 레노버 울트라나브 키보드를 사무실로 가져 오기로 결심했습니다.
그런데 문제가 있었습니다. 제 키보드는 블루투스 연결만을 지원하는 모델인데, 사무실 데스크탑 PC는 블루투스 기능이 없다는 것이었습니다. 이럴수가, 그렇다고 사무실용으로 유선 키보드를 도입하기에는 가격적인 부담이 있었기에 그 일만은 피하고 싶었습니다. 이 울트라나브 키보드, 생각보다 가격이 저렴하지는 않거든요. 찾아보니 유선 모델이 쿠팡에서 5만8천원에 판매하고 있었습니다. 그러나 어차피 이 무선 모델을 집에서 잘 쓰지 않기에 이걸 도입하는 게 가성비 면에서 훨씬 낫겠다 싶었습니다.
블루투스 동글로 데스크탑 PC에 블루투스 기기 연결하기
뜻이 있는 곳에 길이 있다고 합니다. 결론부터 말씀드리자면, 1만원도 되지 않는 아주 저렴한 가격으로 블루투스 키보드를 데스크탑 PC에 연결하는 데 성공했습니다. 바로 블루투스 동글을 사용해서 말입니다.

바로 사무실 근처 일렉트로마트에서 블루투스 동글을 구입했습니다. 가격은 8,900원이었습니다. 온라인으로 사면 더 쌌을 거라는 건 알고 있었지만 저에게는 하루라도 빨리 이 최악의 키보드에서 벗어나는 게 급선무였으므로 그냥 오프라인 매장에서 사기로 결심했습니다. 쿠팡에서는 동일한 모델을 2,000원 저렴하게 판매하고 있네요. 저는 어차피 로켓와우 회원이 아니므로 더 이상 미련 가지지 않고 패스하기로 했습니다.
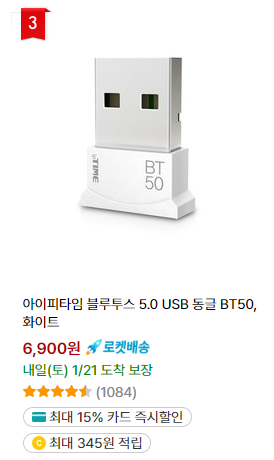
저는 단순히 키보드만 연결할 목적으로 블루투스 동글을 구매했기 때문에 뭐 이런 저런 스펙을 일체 따지지 않았습니다. 그저 블루투스 수신만 끊기지 않고 잘 된다면 만족이었습니다. 뭐 가끔 가다가 무선 이어폰을 연결하거나 하는 게 이 블루투스 동글을 활용하는 최대치가 아닐까 싶습니다.
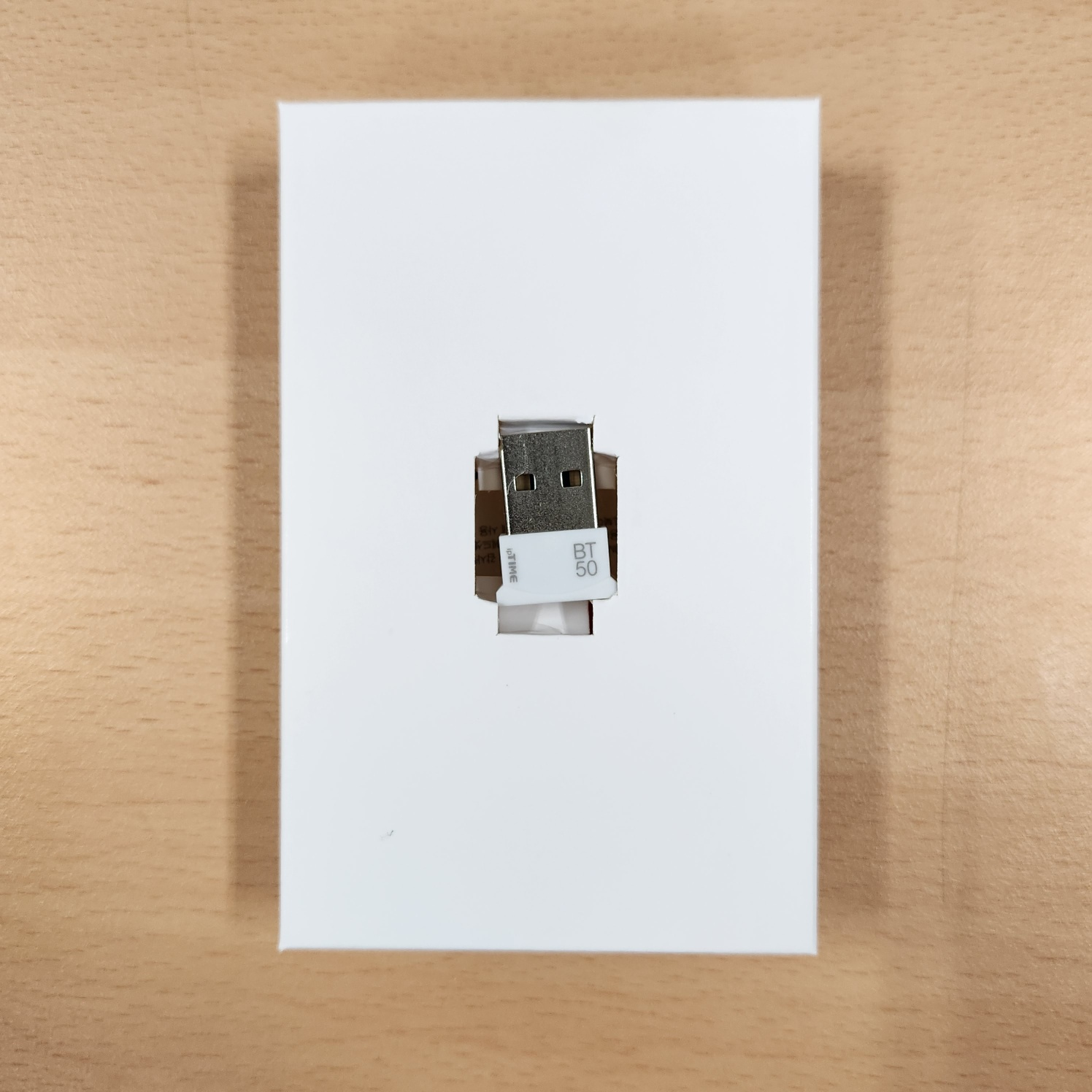

제가 구입한 제품의 패키지를 열어 보니 참 단촐하게 블루투스 동글과 사용 설명서가 들어 있습니다. 동글이야 USB 포트에 끼우면 될 것이고, 사용 설명서에 특별한 내용이 있나 읽어봤더니 기기가 자동으로 인식되지 않으면 인터넷에서 별도로 드라이브를 다운로드 받으라는 내용이네요. 어차피 경험상 그럴 일은 없을 것이므로 과감하게 패스해 줍니다.
USB를 꽂으면 우측 하단에 메시지가 뜨면서 설치중이라고 나옵니다. 잠시 기다려 보면 장치를 사용할 준비가 완료됩니다.
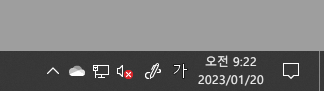
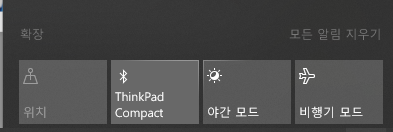
이제 블루투스 기기를 연결하는 방법만 남았습니다. 뭐, 노트북에서 블루투스 연결하는 방법과 완전히 똑같습니다. 작업 표시줄 우측 하단 메시지 상자를 눌러 블루투스를 활성화 시켜 줍니다. 그 후 블루투스 아이콘에 마우스 우클릭 후 '설정으로 이동'을 눌러 줍니다.
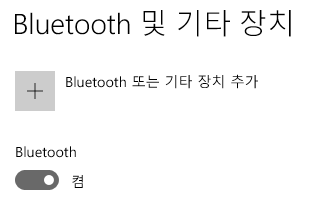
그러면 설정 창이 띄워 지는데, 거기서 블루투스 또는 기타 장치 추가를 눌러 블루투스를 신규로 연결해 주시면 됩니다.
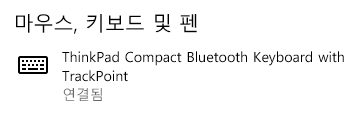
'소소한 팁들' 카테고리의 다른 글
| [ThinkPad 컴팩트 블루투스 트랙포인트 키보드] FnLock(펑션락) 적용 방법 (0) | 2023.01.26 |
|---|---|
| 고척 아이파크몰 주차 꿀팁 (매월 300분 무료 주차 외) (0) | 2023.01.25 |
| [가계부 사용자 주목] 토스뱅크 신용카드 이용내역 모아 보기 (토스뱅크 꿀팁) (0) | 2023.01.19 |
| 2023년 가독성 무료 폰트로 프리텐다드(Pretendard)를 추천하는 이유 & 기타 추천 무료 폰트 (PPT용 무료 폰트 글꼴) (0) | 2023.01.18 |
| 2023년 가계부 필요성 & 가계부 추천 (네이버 가계부) (0) | 2023.01.17 |